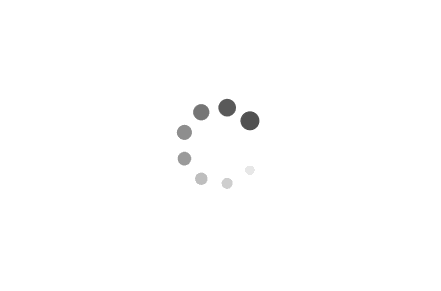Kindle锁屏显示HomeAssistant内组件信息,并在HomeAssistant内获取Kindle电量
本文最后更新于 2025年7月7日 下午
现在万物讲究互联,前段时间介绍了智能泡面板 Kindle越狱和树莓派安装Home Assistant。这次,我们就教大家怎么把两者有机结合,实现:
- Kindle的锁屏替换为Home Assistant的监控面板,并定期刷新(KPW4及以上,可能要按电源键或把智能盖板唤醒,也可以Kindle一直接通电源才会,因为Kindle的省电机制会断开Wi-Fi)。
- Home Assistant内可以查看到Kindle的剩余电量(KPW4及以上,同上)。
文章前提
前提很简单,正如上文所说,我们需要:
- 已经越狱的Kindle:如果你并不知道怎么越狱,参考:无需拆机,Kindle 全系列 5.12.2.2 ~ 5.14.2版本如何越狱?如何安装第三方插件
- 已经有Home Assistant:如果你有树莓派,可以参考:详解树莓派上如何安装Home Assistant Supervised,让家里的智能设备更智能
注意⚠️:KPW4及其以上版本Kindle,因为锁屏后会自动断开Wi-Fi,且因为固件原因,无法重新开启直到用户按电源键。
所以自动定期申报数据,在KPW4以后,需要用户手动点亮屏幕才会进行一次申报(主要是,我不知道Kindle的Wake Up指令是什么……);
或者~你可以把Kindle一直接通电源进行通电~~这样就不会触发休眠断Wi-Fi的机制。
实现效果
使用效果很简单,举个例子:我们的Home Assistant的监控面板:
我们之后,把页面截图并锐度后,可以得到这样的黑白图片:
最后,把它推送到Kindle上,应用为锁屏壁纸即可:
注意:这个是锁屏壁纸,不是Kindle内置浏览器。
配合Home Assistant的内置Webhook钩子(类似于Git的hook),可以实现Kindle的电量追踪:![]()
充电时Kindle不会出发睡眠断网,可以用于跟踪电量🔋:![]()
芜湖,充电充电还是挺快的⁄(⁄ ⁄ ⁄ω⁄ ⁄ ⁄)⁄
准备工具
准备的工具很简单,除去基础的Kindle越狱和Home Assistant需求外,我们还需要用到的插件:
- Kindle插件Kual:用于管理插件
- Kindle插件MR Package Installer:用于安装插件
- Kindle插件ScreenSavers Hack:用于更改Kindle壁纸
- Kindle插件Online Screensaver:用于加载并下载Web Kindle图片作为ScreenSavers Hack的 壁纸。
以上工具,下载地址:
另外的工具有:
- Docker容器hass-lovelace-kindle-screensaver:用于部署一个nodejs服务,定期把HA的控制面板转为灰度Kindle图片(用作壁纸)。
以上Docker容器地址:
HA内设置
为了后续操作方便,我们先完成Home Assistant内的操作:
- 创建辅助实体类:我们需要创建辅助实体类,用于后期Webhook接收参数(Kindle电量和Kindle充电状态)
- 创建长期Token:我们创建一个长期Token(十年有效期),用于Docker容器免密、远程登录。
创建长期Token
我们进入Home Assistant图形化界面,即可创建一个Token令牌:
令牌应该是这样的:
需要注意⚠️:令牌内容只会显示一次,建议保存到记事本或者在忘记后,删除旧的并重新创建。
辅助类实体
之后,我们需要创建辅助类实体,很简单,在configuration.yaml内追加配置文件,我这里为了方便管理,采用多文件模式:
分别创建一个input_boolean和input_number类型,方便后续接收参数:
input_boolean.yaml:
1 | |
input_number.yaml:
1 | |

之后,重启Home Assistant即可,这些辅助实体我们下文用到。
创建webhook
之后,为了用到我们上文创建的辅助实体类,并给后文提供一个webhook地址,我们添加一个自动化模版:一键添加自动化模版
之后,使用模版创建自动化:
这个时候,就可以选择上文的辅助实体了:
需要注意,这里我创建这个脚本(webhook)叫KindleAuto,这个可以自定义,但是后文也要同步更改。
锁屏壁纸渲染
前文说了,我们需要安装ScreenSavers Hack插件,安装方法相信大家都懂,如果还是不会……可以看看书伴上的教程。
在安装好后,我们需要注意,我们最好只放一张图片:
注意⚠️:这张图片内容后续会被
OnlineScreensaver覆盖
这个章节,主要介绍Docker容器配置。
Docker容器
本来,我想自己写一个Kindle壁纸生成的,但是发现大佬已经写好了:
我的树莓派上有Docker环境,所以我直接在树莓派上拉去Docker容器:
1 | |

容器启动参数
根据稳定介绍:https://github.com/sibbl/hass-lovelace-kindle-screensaver#usage
我们在启动Docker过程中需要设置环境变量,我推荐的环境变量参数:
HA_BASE_URL=’http://192.168.2.153:8123'RENDERING_TIMEOUT=30000RENDERING_DELAY=5000HA_BATTERY_WEBHOOK=KindleAutoRENDERING_SCREEN_WIDTH=1150RENDERING_SCREEN_HEIGHT=1450HA_SCREENSHOT_URL=’/lovelace/info?kiosk’HA_ACCESS_TOKEN=’eyJ0eXAi*****O6JdOXtQe5co’LANGUAGE=”en”TZ=Asia/Shanghai
其中,HA_BASE_URL为Home Assistant地址;RENDERING_TIMEOUT为Docker获取Home Assistant数据超时时间,这里设置30s;LANGUAGE为设置语言为英文(不要设置为中文~没有中文字库);TZ为时区;HA_BATTERY_WEBHOOK为Webhook名,上文设置;RENDERING_SCREEN_WIDTH设置图片宽度;RENDERING_SCREEN_HEIGHT设置图片高度;HA_ACCESS_TOKEN上文Home Assistant设置的Token。
HA_SCREENSHOT_URL就是我们需要在Kindle锁屏显示的
面板,比如:
后续加上?kiosk的get请求,其实是Home Assistant前端插件:https://github.com/maykar/kiosk-mode,可以凭借这个插件隐藏侧栏:
所以,最后我创建Docker容器:
1 | |


如果没什么问题,就可以浏览器访问到了:
接下来,我们可以回到Kindle上,继续后续配置。
OnlineScreensaver插件
前文已经说了,需要安装Online Screensaver扩展,最后结果应该是这样的:
这个插件已经很久没有更新了,在新的Kindle系统版本上,需要修复权限。
修补权限
修复权限很简单,在Online Screensaver内:
我们需要修改enable.sh,、disable.sh、update.sh和schedule.sh文件内的:
1 | |
为完整绝对路径:
1 | |
并把utils.sh内的:
1 | |
方法,整个改为:
1 | |
之后,就可以正常使用了。
配置服务
之后,打开config.sh,我们根据提示进行配置,比如我的:
需要注意:
IMAGE_URI:我们上文配置的Docker容器地址(5000端口)LOGFILE:日志文件输出
成功运行
最后,重启Kindle:
即可应用所有配置。不出意外就可以看到效果了:
当然,你也可以在KUAL内手动更新:
当然,如果有问题,可以查看日志:
正如我前文说的,KPW4在睡眠后(不接通电源情况下)会自动关闭Wi-Fi。
也就是,我们需要把Kindle唤醒(按电源键),之后等Kindle连接上Wi-Fi后,壁纸才会更新。
其实Kindle本质是Linux,是可以手动写脚本定期打开Wi-Fi和我们Docker容器上的Web进行通信的,但是这个我不会写,就交给大家来了~~